Googleアカウントを仕事用、プライベート用など、様々な用途でアカウントを複数もっている方は多いと思います。
さて、パソコンを使っていて、アカウントを切り替えるとき、どうやっていますか?
通常、ブラウザの右上にあるユーザアイコンをクリックして切り替えますよね?
Google Chromeにはユーザの切り替え機能があり、それぞれのユーザ毎にブックマークや Googleアカウントとの同期設定が行えて便利ですが、
「最初からアカウント別でブラウザを表示できないのかな…?」
と感じたことはないですか?
(私も複数のGoogleアカウントを使っているので、面倒と思っていました!)
それを解決する方法があります!
それはGoogleアカウント別のChromeのショートカットを作成することです!
今回は
・【2022年版】Googleアカウント別のChromeのショートカットを作成する方法
を画像を交えて紹介します!
Googleアカウント別のショートカットを作成する
Googleアカウント別のショートカットを作成する手順を紹介します。
Google Chromeはアップデートされると表示されるメニューの文言や箇所が変わることが多いので、最新の画像を紹介しつつ説明していきます。
①Google Chromeを開き、ショートカットを作りたいGoogleアカウントに切り替える
Google Chromeを開き、ショートカットを作りたいGoogleアカウントに切り替えます。
②右上の三点のアイコンをクリックする
ショートカットを作りたいGoogleアカウントに切り替えたら右上の三点のアイコンをクリックします。
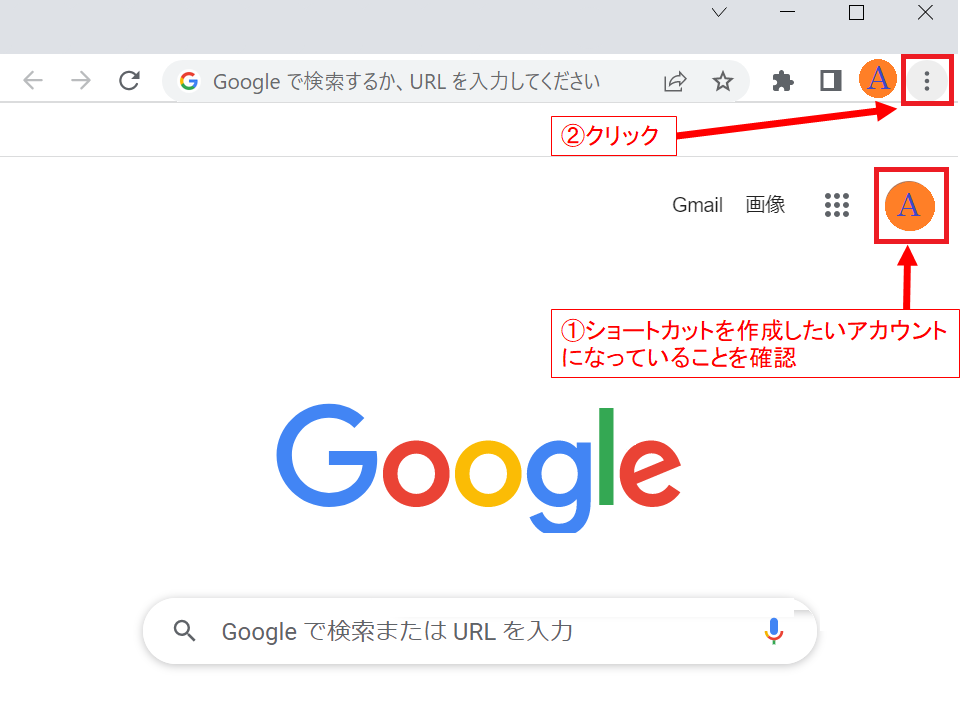
③「設定」をクリックする
メニューが表示されたら「設定」を選びます。
ちなみにURL入力バーにchrome://settings/を入力してもいいですよ。
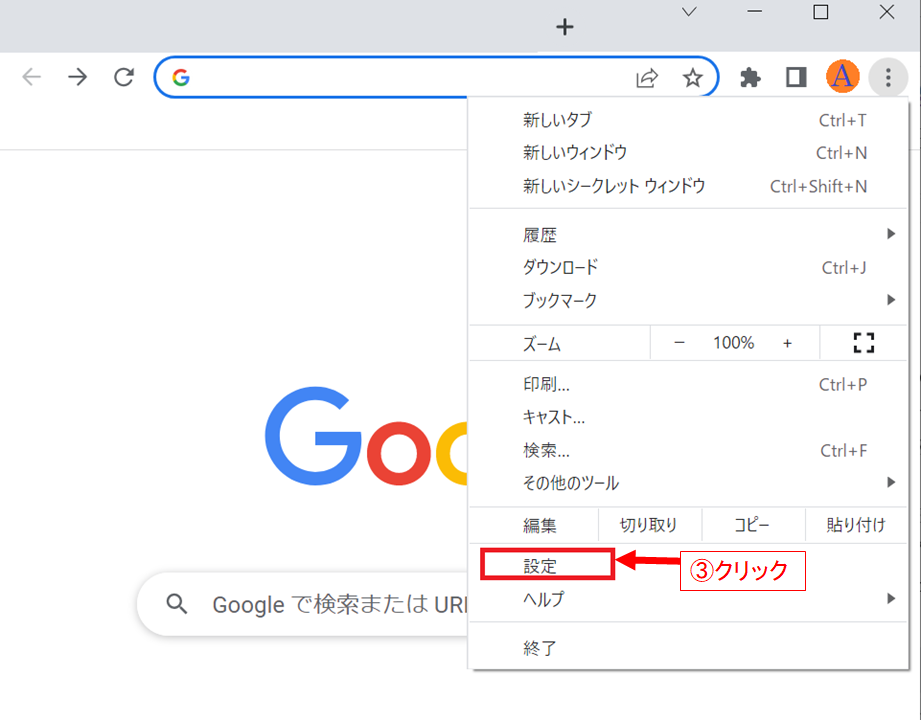
④「Chromeプロファイルをカスタマイズ」をクリックする
「Chromeプロファイルをカスタマイズ」をクリックします
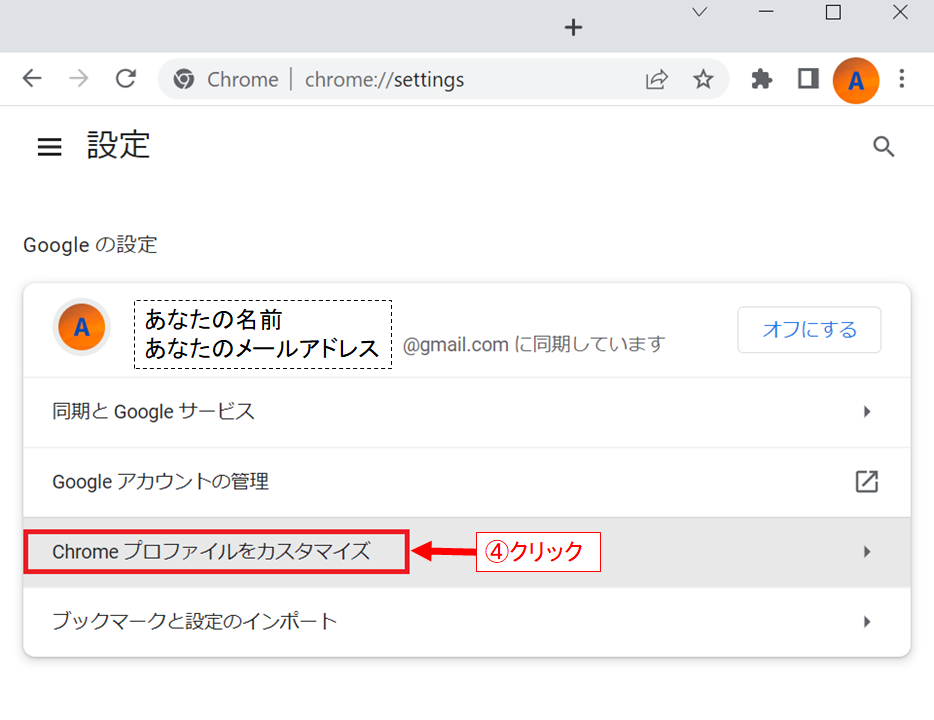
⑤「デスクトップにショートカットを作成する」の右側にあるスイッチをクリックする
ページ下部にある「デスクトップにショートカットを作成する」の右側にあるスイッチをクリックします。
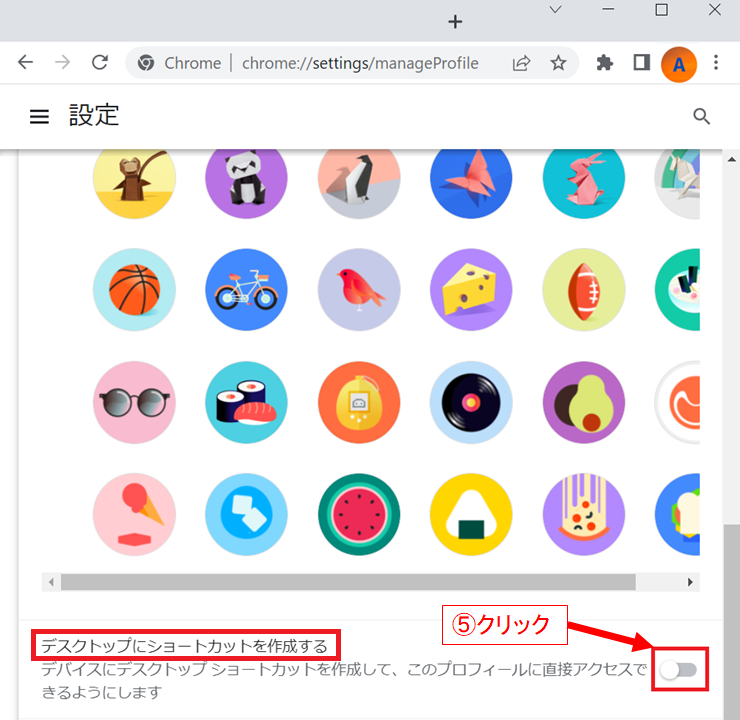
⑥デスクトップにアイコンつきのショートカットが作成される
⑥「デスクトップにショートカットを作成する」の右側にあるスイッチがONになり、青色になっていることを確認します
するとデスクトップにアイコンつきのショートカットが作成されます。
アイコン名は自由に変えることができます。

このショートカットをダブルクリックすると、特定のGoogleアカウントのChromeを開くことができます。
⑦(おまけ)タスクバーにショートカットをピン留めする
ショートカットを作成の手順はここまでですが、さらに、利便性向上のためにタスクバーに追加してもよいでしょう。
アイコンを右クリックすると、メニューが表示されるので、「タスクバーにピン留めする」をクリックするとできます。
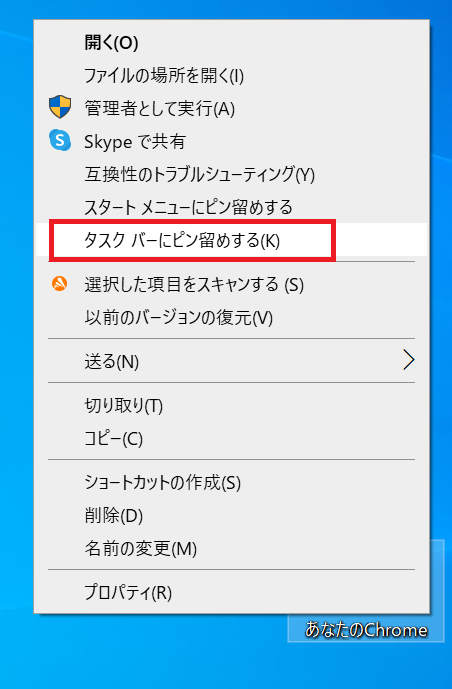
まとめ
以上、【2022年版】Googleアカウント別のChromeのショートカットを作成する方法を紹介しました。
手順を要約すると
- 右上の三点のアイコンをクリックして「設定」をクリックする。
- 「Chromeプロファイルをカスタマイズ」をクリックする。
- 「デスクトップにショートカットを作成する」のバーをクリックして右に動かす。
これでアカウントを切り替えずにブラウザを開くことができます。
頻繁にユーザの切り替えをする場合、最初からデスクトップにショートカットを用意しておくと便利になります!
仕事用とプライベート用などでアカウントを分けて使っている方はぜひ活用してみてください♪








